1. cファイルの作成
まずフォルダとcファイルを作成します
ここではhelloフォルダとhello.cです
hello.c
※cファイルはShift-Jisで保存してください(UTF-8で保存した場合はtasks.jsonを編集する必要があります)
これは3. tasks.jsonの作成で後述します
hello.c
#include <stdio.h> int main() { int i; for(i=0;i<10;i++) printf("ハロー!\n"); return 0; }
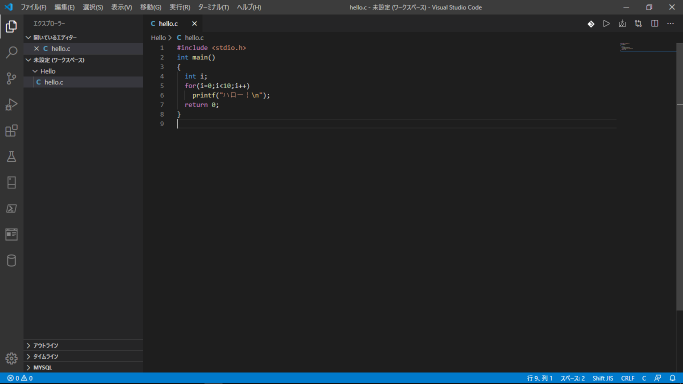
2. c_cpp_properties.jsonの作成
c_cpp_properties.jsonファイルを作成するには以下の手順を行います
Ctrl+Shift+Pを押します
コマンドパレットが開くので「c/c++:e」と入力すると以下リストが現れます
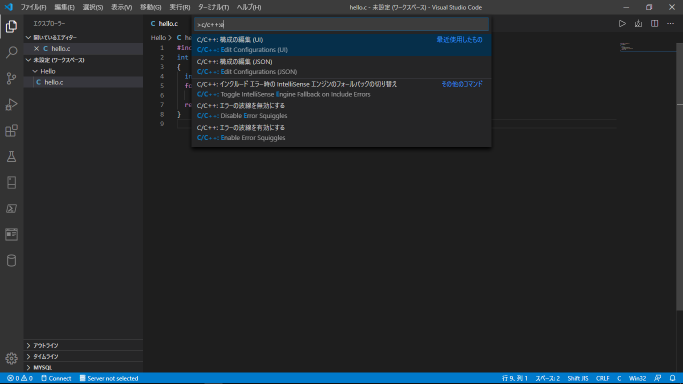
「C/C++:構成の編集(UI)」を選択します
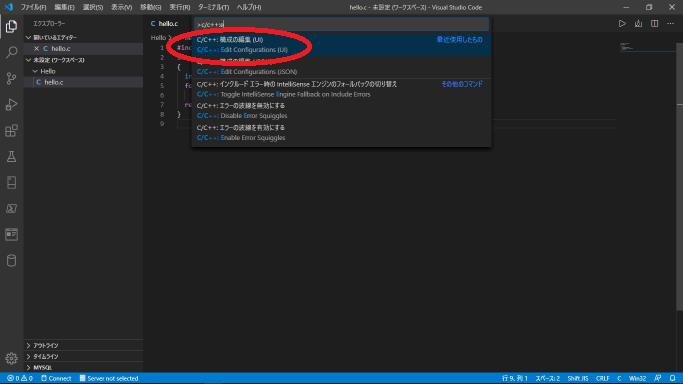
「C/C++ Configurasions」のUI(ユーザーインターフェース)が開きます

「コンパイラ パス」の▼を押してリストを表示する
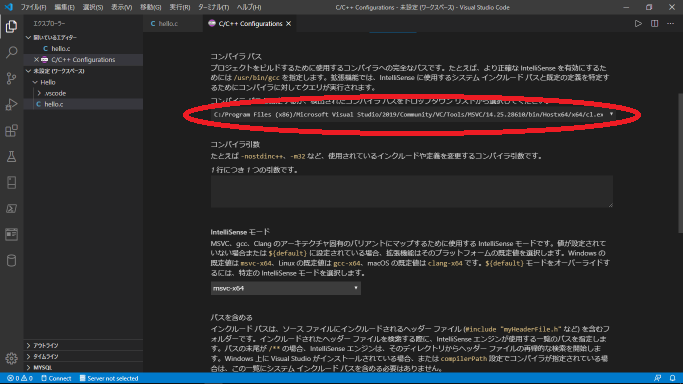
「C:/MinGW/bin/gcc.exe」を選択します

「IntelliSenseモード」がエラーになるので▼を押してリストを表示します

リストから「gcc-x64」(gcc-x86でも可)を選択します


暫くすると「c_cpp_properties.json」ファイルが自動的に作成されます
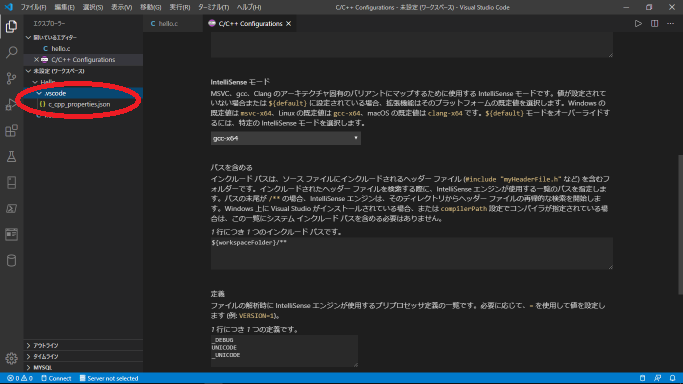
エクスプローラーの「c_cpp_properties.json」ファイルを確認します

3. tasks.jsonの作成
再びCtrl+Shift+Pを押します
コマンドパレットが開くので「tasks:c」と入力すると以下リストが現れます
「タスク:タスクの構成」を選択します

続けて「テンプレートからtasks.jsonを生成」を選択

「Others 任意の外部コマンドを実行する例」を選択
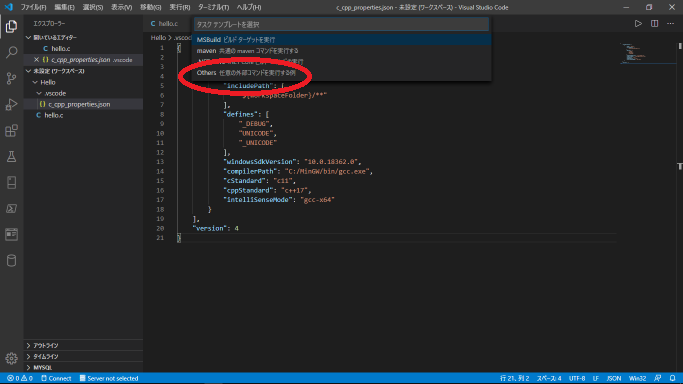
再びコマンドパレットに「tasks:c」と入力すると絞り込まれた候補がリストに現れるのでその中から「タスク:タスクの構成」を選択します
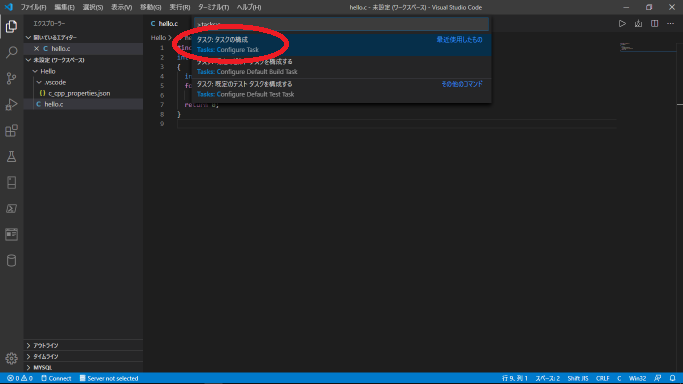
「構成するタスクを選択」のリストから「shell gcc.exe build active file」を選択

下の画像のような「tasks.json」が作成されます
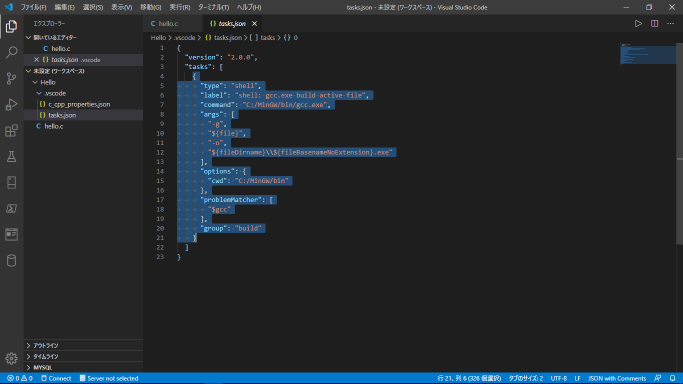
もし違う内容のものが作成されたら「tasks.json」を削除して作成し直してください
※cファイルをUTF-8で保存している場合は「tasks.json」を編集する必要があります
具体的にはtasks項目のargsパラメーターに「-fexec-charset=CP932」を追加します
"args": [
"-g",
"${file}",
"-o",
"${fileDirname}\\${fileBasenameNoExtension}.exe"
],↓
"args": [
"-g",
"${file}",
"-o",
"${fileDirname}\\${fileBasenameNoExtension}.exe",
"-fexec-charset=CP932"
],
4. launch.jsonの作成
launch.jsonファイルを作成するには以下の手順を行います
Ctrl+Shift+Dを押します
左の実行ボタンがアクティブになり下の画像のようになります
赤丸の「launch.json ファイルを作成します」をクリックします
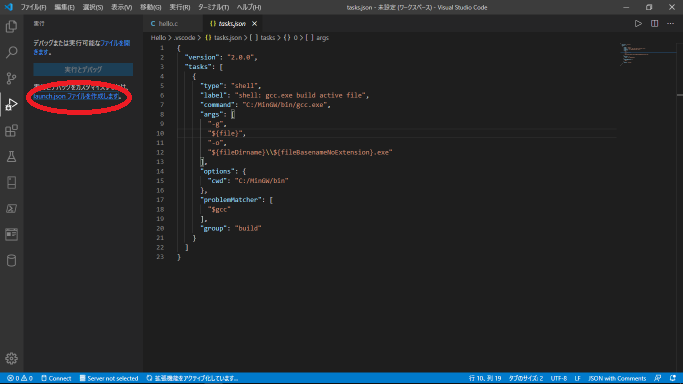
「環境の選択」のリストが現れるので「C++ (GDB/LLDB)」を選択します
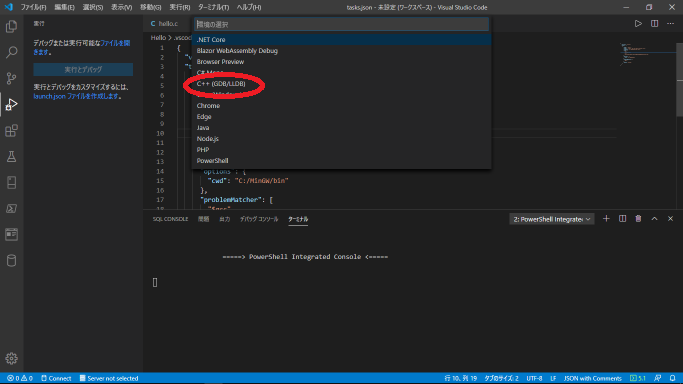
下の画像の「launch.json」が作成されます
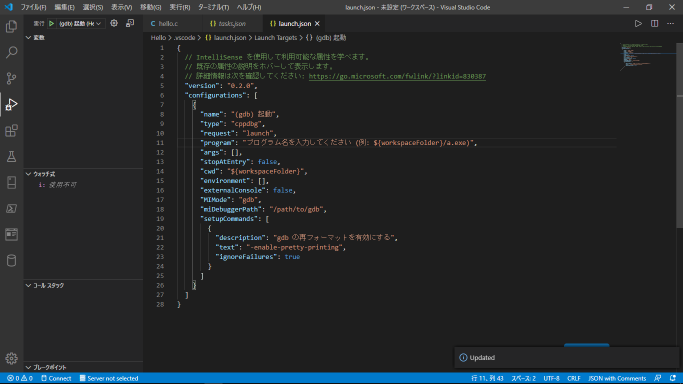
5. launch.jsonの編集
launch.jsonを編集するためにlaunch.jsonを選択します
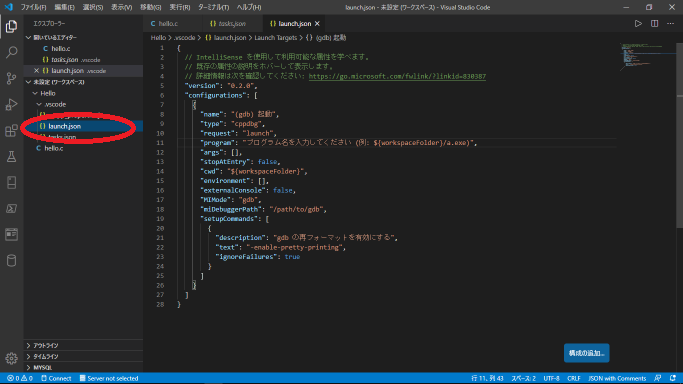
画像の赤丸の所を編集します
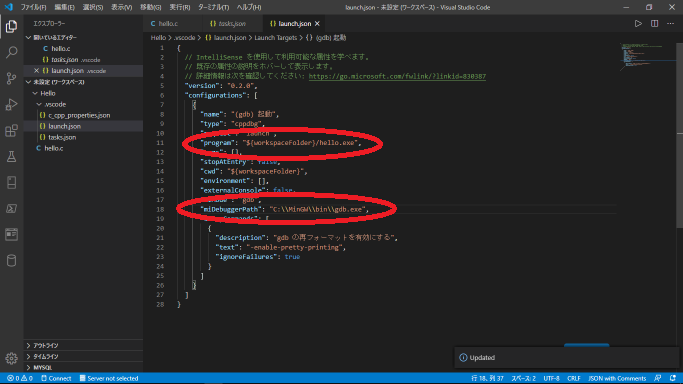
下記のパラメーターを変更します
"program": "プログラム名を入力してください (例: ${workspaceFolder}/a.exe)",
↓
"program": "${workspaceFolder}/hello.exe",
"miDebuggerPath": "/path/to/gdb",
↓
"miDebuggerPath": "C:\\MinGW\\bin\\gdb.exe",
6. 実行ファイルの作成
hello.cファイルをアクティブ(選択・表示)します
Ctrl+Shift+Bを押します
コマンドパレットに「実行するビルド タスクを選択」にリストが現れるので「Shell:gcc.exe build active file」を選択します

hello.exeが作成されました
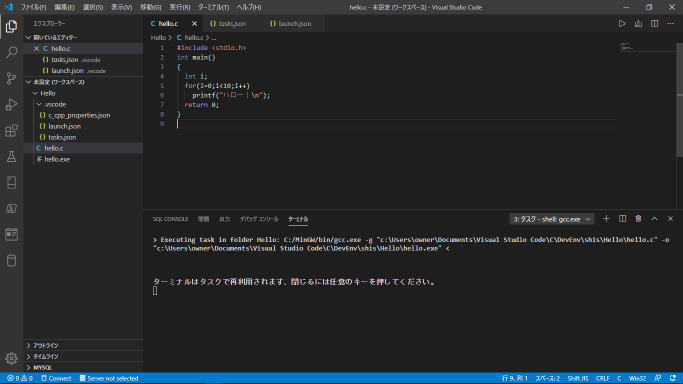
7. デバッグを開始する
hello.cファイルをアクティブ(選択・表示)にして任意の場所にブレークポイントを置いてください
コードペインの行番号の左をクリックするかデバッグしたい行にカーソルを置いて「F9」キーを押すとブレークポイントができます
ブレークポイントが置かれるとコードペインの行番号の左に赤い●が現れます
ブレークポイントは幾つでも置けます
メニューの「実行」→「デバッグの開始」または「F5」キーを押します
するとデバッグが開始されます
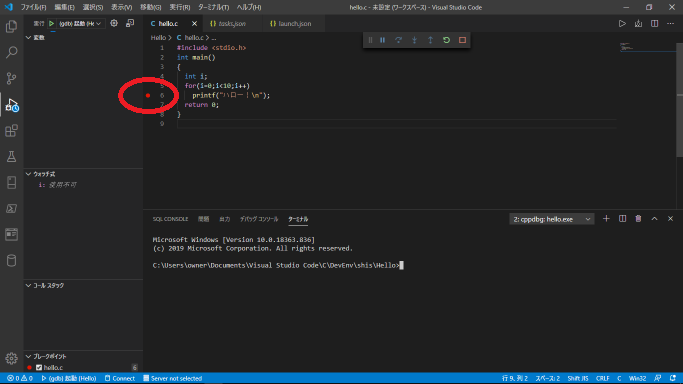
黄色いラインがブレークポイントで止まったらデバッグ環境の構築は成功です

8. 実行状態(結果)の表示
launch.jsonを編集するためにlaunch.jsonを選択します
(argsに日本語を使用しそれを表示した場合にexternalConsoleを使用すると文字化けするので注意[解決方法:stdlib.hをインクルードしsystem("chcp 65001");をprintfより前に追加することで文字化けが解消する])
下記のパラメーターを変更します
"externalConsole": false, ↓ "externalConsole": true,
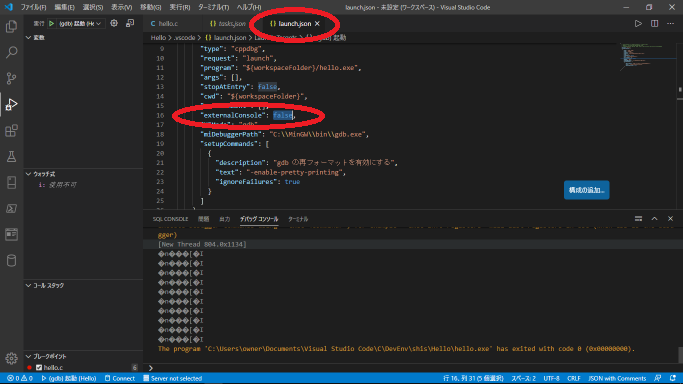
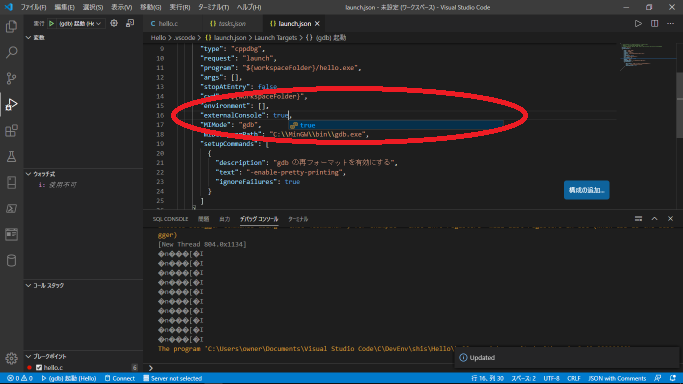
ターミナル(端末)が別窓で開き実行状態(結果)が表示されます
入力がある時にはここで入力できます

特にエラーが無ければデバッグ環境の構築成功です
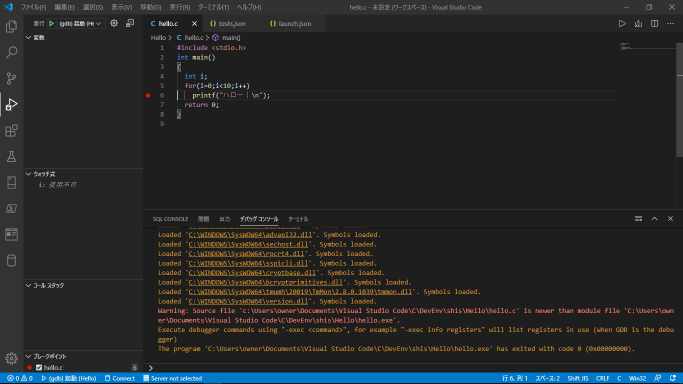
9. デバッグでバグがありcファイルを編集したとき
6.の実行ファイルの作成「Ctrl+Shift+B」をしてからデバッグ「F5」をして下さい
デバッグができるまでの手順は以上です
お疲れさまでした
c_cpp_properties.json
{
"configurations": [
{
"name": "Win32",
"includePath": [
"${workspaceFolder}/**"
],
"defines": [
"_DEBUG",
"UNICODE",
"_UNICODE"
],
"windowsSdkVersion": "10.0.18362.0",
"compilerPath": "C:/MinGW/bin/gcc.exe",
"cStandard": "c11",
"cppStandard": "c++17",
"intelliSenseMode": "gcc-x64"
}
],
"version": 4
}tasks.json
{
"version": "2.0.0",
"tasks": [
{
"type": "shell",
"label": "shell: gcc.exe build active file",
"command": "C:/MinGW/bin/gcc.exe",
"args": [
"-g",
"${file}",
"-o",
"${fileDirname}\\${fileBasenameNoExtension}.exe"
],
"options": {
"cwd": "C:/MinGW/bin"
},
"problemMatcher": [
"$gcc"
],
"group": "build"
}
]
}launch.json
{
// IntelliSense を使用して利用可能な属性を学べます。
// 既存の属性の説明をホバーして表示します。
// 詳細情報は次を確認してください: https://go.microsoft.com/fwlink/?linkid=830387
"version": "0.2.0",
"configurations": [
{
"name": "(gdb) 起動",
"type": "cppdbg",
"request": "launch",
"program": "${workspaceFolder}/hello.exe",
"args": [],
"stopAtEntry": false,
"cwd": "${workspaceFolder}",
"environment": [],
"externalConsole": true,
"MIMode": "gdb",
"miDebuggerPath": "C:\\MinGW\\bin\\gdb.exe",
"setupCommands": [
{
"description": "gdb の再フォーマットを有効にする",
"text": "-enable-pretty-printing",
"ignoreFailures": true
}
]
}
]
}